- BenQ「ScreenBar」のスペック・仕様
- BenQ「ScreenBar」と「ScreenBarプラス」の違いについて
- 実際にBenQ「ScreenBar」を使ってみた体験談・感想
デスクで作業するときに手元が暗かったり、ライトを点けても画面に反射して困ったことはありませんか?
BenQ「ScreenBar」はこんな悩みを解決してくれる、高性能でスタイリッシュなモニターライトです。これ1つでPC環境が快適でオシャレになる優れものです。
この記事では、BenQ「ScreenBar」のスペック・仕様、「ScreenBarプラス」との違いを解説し、開封から設置、使っている様子や使ってみた感想を紹介します。
この記事を読めば、BenQ「ScreenBar」が自分の望む商品なのかが分かり、購入を迷っている方にとっての決め手になるので、ぜひ最後までお読みください。
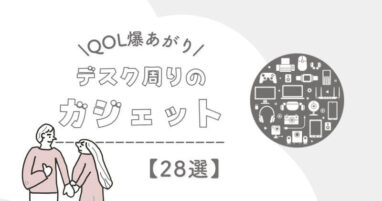
BenQ「スクリーンバー」の特長
- 画面に反射しない「モニターライト」
- 自動調光機能で、周囲の明るさに合わせて最適な明るさに
- 8段階の色温度調整と14段階の明るさ調整
- クリップのように、モニター簡単設置
- 目の疲れを軽減するブルーライトカット
- 給電はUSB Type-C
- 操作はタッチ式で簡単
- シンプル且つスタイリッシュでおしゃれ
BenQ「スクリーンバー」の製品仕様

BenQ「Screen Bar」と「Screen Bar Plus」の違い
違いは明るさや色温度を調整するリモコンが、手元にあるかどうかです。
BenQ「スクリーンバー」の開封から設置まで







いくつか感じた事・注意点をまとめました。
- 日本語の説明書は付属していない
- しかし、パッケージ裏に設置方法が図で説明されているため、難しさは感じなかった
- クリップ部分が思っているより重いが、おかげで安定した設置ができ、モニターに傷がつきにくそう
- 設置後は揺れたりせず安定している
- 電源ケーブル(USB-A―USB-C)は付属しているが、コンセント部分は付属していない
また、Instagramで梱包状態や開封したときの様子、設置、実際に使っている様子を動画で紹介しているので、気になる方はご覧ください。(Instagram▶︎@fu_fulog)
BenQ「スクリーンバー」の操作説明

ボタン式ではなくタッチ式です。
一番右→電源(点けると自動調光)
右から2番目→自動調光(一度押すと自動で最適の明るさを調整してくれる)
右から3番目→色温度調節(白⇒橙⇒白)
一番左→明るさ調節(暗⇒明⇒暗)
BenQ「スクリーンバー」の使用レビュー
実際に使用して感じた、BenQ「ScreenBar」のレビューです。メリット・デメリットを感じたので、正直に紹介します。
BenQ「スクリーンバー」のメリット
- 画全くモニターに光が反射しない
- 自動調光モードが思っていたより優秀
- 洗練されたデザインで無駄がない
- 目の疲れを軽減してくれる
- USB-Cで楽
全くモニターに光が反射しない
設置前は「こんなに画面の近くに設置して、画面に光が反射しないのかな」と心配していましたが、結果は全く問題なし!
画面はむしろはっきりと見やすくなり、手元も照らしてくれるので、存分に力を発揮してくれました。
自動調光モードが思っていたより優秀
電源を入れると、自動的に部屋の明るさに合わせて、最適の明るさになるよう「自動調光」してくれます。
部屋の明るさに合わせた最適な明るさなんて、感覚では分からないから助かる!
内蔵された照度センサーにより、周囲環境の明るさを検知して常に最適な明るさ(500 ルクス)にしてくれるので、見にくいと感じたことはありません。
洗練されたデザインで無駄がない
このデザインを見ていただくとわかると思いますが、無駄な要素がなくシンプルです。
そのため、デスク周りを機能性だけでなく、見た目のオシャレさも意識している人にとって、邪魔になることはありません。
シンプルかつ洗練されたアイテムでデスク周りを揃えるなら、BenQ「ScreenBar」はかなり候補として優秀!
目の疲れを軽減してくれる
BenQはアイケアテクノロジーを搭載した液晶ディスプレイを製造している最先端のメーカーです。
そのBenQが、モニター専用に設計した画期的なデスクライトが「ScreenBar」です。
独自開発した LED 技術で非対称な光学設計を実現して反射を抑え、光が目に入らないことで使用者の目の疲れを軽減します。
目に優しいライトだね
デスクで場所を取らない
モニターの上に設置するので、デスクの上の物が増えることはありません。
「デスクの上はできるだけシンプルにしたい」「物は極力減らしたい」
というシンプリストやミニマリストの方にもオススメできます。
BenQ「スクリーンバー」のデメリット
- ノートPCには使いにくい?(MacBook Airには少し不安定でした)
- 明るさや色温度を変更したいときに少し面倒
- 価格設定が高め
ノートPCには使いにくい?(MacBook Airには少し不安定でした)
Macbook Airに設置してみましたが、モニターに設置するより不安定でした。
使えないことはないと思いますが、やはりモニターの方が適していると思われます。
明るさや色温度を変更したいときに少し面倒
変更したい時は画面上部まで手を伸ばす必要があるため、スイッチまで距離がある場合は少し面倒かもしれません。
頻繁に調節したい人にとっては、手元にリモコンがある「Screen Bar Plus」の方がいいかもしれません。
価格設定が高め
モニターライトとしては少し価格設定は高めかもしれません。
BenQは独自技術で目が疲れない設計になっているので、その点も考慮して価格が高いと感じるかだと思います。
BenQ「スクリーンバー」の気になるQ&A
まとめ:BenQ「Screen Bar」があれば「”優しい明かり”があるデスク」になる
この記事では「BenQのスクリーンバーを徹底レビュー【プラスとの違いも紹介】」について紹介しました。
周りが暗い時に作業をすると、画面の明るさが眩しく感じますが、BenQ「Screen Bar」を使うとその眩しさがなくなります。
手元も見やすくなり目にも優しいので、暗い場所で作業することが多い方は重宝すると思います。
ワンランク上の洗練されたモニターライトを探している方は、BenQ「Screen Bar」が最適な答えかもしれません。
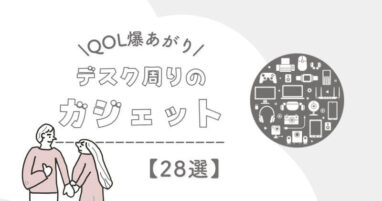
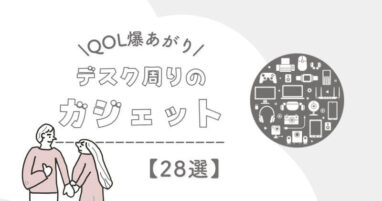











コメント